
Сайт BoardGameGeek.com (BGG) — не только комьюнити и энциклопедия по настольным играм, но и личный инструмент как начинающего, так и опытного настольщика. Его функционал позволяет, например, вести подробную, а главное, удобную статистику: создавать коллекцию и отслеживать детальную информацию по сыгранным партиям. О том, как пользоваться этими инструментами рассказывается в специальной инструкции, опубликованной на сайте «Настолки на полке».
Проблема в том, что сайт скрывает столько инструментария, что освоить его, особенно неофиту, сложно. Первое ощущение, как-будто попал сразу в ЦУП «Роскосмос» — что делать? Непонятно. Эта статья — пошаговое руководство, объясняющее как создать учёт игр в личном кабинете BGG.
Центр управления полетами (ЦУП) — так видит BGG новичок, когда первый раз заходит на сайт
На деле всё не так сложно, как может показаться. Для начала нужно зарегистрироваться (процедура стандартная, думаю, что справитесь без моей помощи).
Главная страница после авторизации
После регистрации страница будет выглядеть примерно как на скриншоте вверху.
Для справки: Сайт позволяет вести статистику несколькими способами, удобство которых зависит от ваших предпочтений и имеющегося под рукой девайса: компьютера, мобильного телефона и т.п. Со временем вы подберёте наиболее подходящий для себя метод, но для начала, можно воспользоваться приведёнными ниже вариантами, которые позволят быстро освоиться.
Вариант 1.
Алгоритм действий следующий:
- Сначала нужно добавить игру в коллекцию (создать свой список игр).
- Только после этого появится возможность вести подробную статистику сыгранных партий по этой игре.
В конце есть ссылка на готовый результат — чтобы его достичь, просто следуйте инструкции, которая изложена ниже.
Добавляем игру в коллекцию
Находим в верхнем горизонтальном меню вкладку My Geek (1), затем выбираем и кликаем на Collection (2). Открывается список коллекции. Если вы еще не добавляли игры, то он, соответственно, будет пустым.
Чтобы добавить игру, нужно кликнуть на Add a Game (3).
Откроется небольшое окно, где в строке Enter Game начинайте вводить название. Если игра есть в базе BGG, то она быстро появится в всплывающем списке, останется только выбрать нужную версию.
Галочка напротив Mark owned? означает, что вы владеете данной игрой. Если вы, например, сыграли в неё на игротеке, то галочку будет справедливым не ставить.
Нажимаем Add и первая игра появляется в вашем списке. Дополняем список по мере необходимости.
Если случилось невероятное
База BGG огромна, но некоторых игр в ней нет, в основном это касается новинок отечественных авторов. В таком случае придется игру сначала добавить в базу. Сложного ничего нет, но порядок действий другой, кроме того, предложение проходит модерацию, это занимает некоторое время, как правило, сутки.
Редактируем поля с описанием игры
После того, как игры добавлены, появится список, который разделён на колонки:
- Title — Название игры. Кликнув по названию (4) попадёте на страницу в каталоге BGG с подробным описанием настолки. Если кликните 2 раза рядом (4), то откроется окно, где можно выбрать альтернативное название.
- Version — версия игры (редакция, год, локализация и т.п.). Кликнув в соответствующей области (5) можно поменять или добавить версию.
- Your Rating — Ваш рейтинг. Ставите свою оценку игре (6).
- Geek Raiting — Рейтинг BGG. Не редактируется, так как выражает оценки других игроков.
- Status — отображает ваше имущественное отношение к игре. Если при добавлении (смотри выше) оставили галочку напротив Mark owned, то статус будет значится Owned. Редактируется (7).
- Your Plays — ваши партии в игру (8). Подробно как заполнять смотри ниже в разделе «Добавляем информацию о сыгранных партиях».
- Comment — комментарии (9). Используется в качестве блокнота. Учтите, что записи, оставленные в этой области, открыты для общего чтения. Если хотите оставить скрытый комментарий для себя, то через кнопку Columns (расположена над большой синей чертой) включите отображение колонки Private info.
- Безымянная колонка (10) — редактируем с её помощью всю строку с игрой. Зелёный плюсик копирует строку, иногда это экономит много времени и сил. Красный крестик — удаляет. Subscribe — подписка. Стрелочка рядом — тонкая настройка и редактирование подписки — подписка полезна, если вы следите за чьим-то дневником и вас интересует конкретная игра при этом.
Добавляем информацию о сыгранных партиях
После того, как у нас появилась в списке хотя бы одна игра, можем начинать вести статистику сыгранных в неё партий.
Наводим курсор на область Your Plays (11) выбранной игры. Область подсветится желтым, кликаем.
Откроется окно Record Play. Выбираете дату партии, если играли давно, то выбираете её из календаря в пункт Date. Если заранее привязали аккаунт в Твиттере, то можете ответить галочку Post to Twitter, чтобы запостить новость. Если информации, которую вы хотите записать достаточно, то жмите Submit. Если хотите внести больше сведений, то жмите More.
Откроются строки для дополнительных данных:
- Location — место партии (дом, клуб, кэмп и прочее). Система запоминает места и в следующий раз предложит список.
- Quantity — количество партий. По умолчанию всегда стоит 1.
- Length: (minutes) — продолжительность в минутах.
- Incomplete — ставьте. если партия была не завершена.
- Don’t Count Win Stats — не учитывать партию в статистике побед. Полезно, если отыграли партию с нарушением правил — вроде записать партию надо, но победу счесть честной нельзя.
- Comments — можно написать комментарий к партии. Обычно пишу здесь ссылку на дневник в своём блоге.
- Players — если хотите добавить участников, нажимаете на Add New Player
Заполняем информацию по игрокам
Далее можно заполнять двумя способами.
- Если вам нужно просто зафиксировать количество участников партии, жмите нужное количество раз Add New Player, не заполняя поля, и завершаете действие нажатием Submit. Как результат, в статистике отобразится общее число игроков.
- Если нужна детальная статистика по участникам, то заполняете выборочно или полностью следующие поля:
- Name — имя.
- Username — ник на BGG. Позволит в последствии перейти на страницу участника.
- Team/Color — каким цветом или за какую команду (фракцию и пр.) играл.
- Starting Position — стартовая позиция.
- Score — оценка, можно использовать как цифры, так и слова.
- Rating — можно ставить только числа (указать ПО, например).
- New — если играл впервые.
- Win — отмечаем победителя.
Редактируем и просматриваем партии
В итоге напротив игр в нашей коллекции начнется отображаться информация о количестве сыгранных партий.
- Чтобы добавить новые партии жмем курсором на свободную область (12) и повторяем действия описанные выше.
- Чтобы посмотреть или отредактировать старые партии, наводим курсор на саму цифру и кликаем (13). открывается следующее окно:
Список партий по конкретной игре
Для того, чтобы посмотреть подробную информацию по каждой партии, жмем Details. Чтобы отредактировать — Edit, чтобы удалить Delete Play.
Вариант 2.
Используя этот вариант, вам не потребуется в обязательном порядке добавлять игру, можно отметить только сыгранную партию — справедливо, если игра не ваша. Этот вариант, по мнению пользователей, более удобен, но мне привычен способ указанный выше.
Алгоритм действий следующий:
- Сперва потребуется найти карточку игры на BGG.
- Затем добавить данные о сыгранной партии.
- Добавить при необходимости игру в Collection.
Ищем игру
Достаточно в поле SEARCH (верхнее горизонтальное меню) ввести название. Нажимаем Enter на клавиатуре или Go напротив строки поиска.
Выбираем из появившегося списка нужное название и переходим в карточку игры.
Добавляем партию
В карточке игры нас интересует кнопка Log Play (14). Нажимаем и заполняем в открывшемся окне нужные данные. Интерфейс будет отличаться от варианта 1, но с его элементами вы уже знакомы.
Добавляем игру в коллекцию
Игру можно добавить в коллекцию нажатием кнопки Add To Collection (15).
Редактировать данные можно в карточке игры (на кнопке Log Play теперь появится число партий), либо через My Geek — Collection, например.
Всё, теперь вы можете вести удобную статистику своих игр и партий. С примером, как выглядит готовый результат, можно ознакомиться здесь.
Бонус
SPLU — с помощью этого скрипта удобно добавлять партии и изучать статистику через браузер. Подробнее как установить и как пользоваться здесь: https://boardgamegeek.com/geeklist/183412/log-plays-faster-splu
Мобильные приложения
На Google Play — https://play.google.com/store/apps/details?id=com.boardgamegeek
На iTunes — https://itunes.apple.com/us/app/board-game-stats/id892542000?ls=1&mt=8
P.S.
Если материал был полезен и понравился, ставьте оценки, оставляйте комментарии, делитесь с друзьями. При видимом интересе выложу другие способы, лайфхаки и инструкции, как можно работать с собранной таким образом статистикой.
Спасибо за подсказки и комментарии здесь и на «Тесере»: Kirilloid, Alienka, RiveR, Nelud, ivan111, pstr, KBlade, Gendedwend

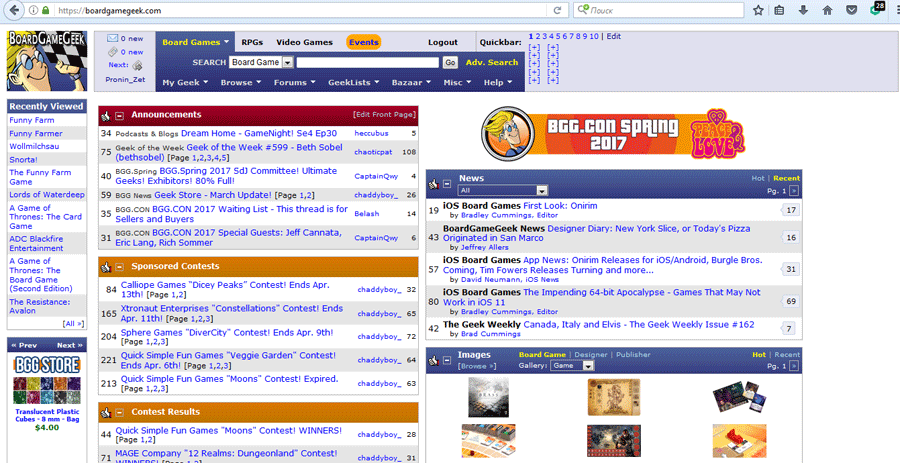









Добавить комментарий